Blender. Обзор
Содержание
- Blender. Обзор
- Intro
- Интерфейс Blender
- Вьюпорт (Viewport)
- Управление мышью
- Управление с клавиатуры
- Работа с объектами сцены
- Единицы измерения
- 3D-манипулятор (3D manipulator, Transformation Widget)
- 3D-курсор (3D cursor)
- Центральная точка объекта (Center Point)
- 3D-примитивы
- Режимы редактирования (Edit Modes)
- Object Mode. Объединение (join) несколько мешей в один
- Edit Mode. Разделение (separating) объектов
- Edit Mode. Редактирование объекта
- Edit Mode. Выбор элементов по контуру
- Edit Mode. Удаление вершин/рёбер/граней
- Edit Mode. Создание новых вершин
- Edit Mode. Создание новых граней
- Edit Mode. Создание групп вершин (Vertex Groups)
- Edit Mode. Пропорциональное редактирование вершин (Proportional Vertex Editing)
- Edit Mode. Выдавливание (Extrusion)
- Edit Mode. Контекстное меню Specials
- Vertex Paint (Режим "рисования" материалла по вершинам объекта)
- Режим скульптурной обработки (Sculpt Mode)
- Режимы затенения вьюпорта (Viewport Shading)
- Object Mode. Модификаторы (Modifiers)
- Группы (Groups)
- Слои (Layers)
- Материалы
- Текстуры (Textures)
- Дополнения (Add-Ons)
- Источники
Intro
Blender- Бесплатный кросплатформенный 3D-редактор.
- Активно развивается.
- Поддерживает создание и редактирование мешей (=полигональных сеток) из примитивов, текстурирование, анимацию и много чего ещё.
- Имеет встроенный видеоредактор.
- Создания 3D-моделей и сохранения/экспорта в разные форматы, включая .x .
- Создания 3D-визуализаций (рендеринга статичных изображений и CG-видеороликов).
- Создания визуальных эффектов (наложение и трекинг 3D-объектов на видео с эффектом дополненной реальности).
- Умеет импортировать модели форматов 3ds (старые версии 3D Studio Max), .mxh (Make Human) и .dxf (Elefont
 ).
).
Последние два формата в меню Import не отображаются, т.к. их импорт реализован в виде Python-скриптов, хранящихся в "недрах" установленного Blender. Для их установки создай панель User Preferences и там, на вкладке Add-ons, активируй нужный скрипт, поставив напротив него галку (читай об этом ниже).
Основных версий две:
| НАЗВАНИЕ | ОПИСАНИЕ | ЗАГРУЗКА И УСТАНОВКА |
|---|---|---|
| Blender 2.79 | Бесплатный (для некоммерческого использования) мультиплатформенный 3D-редактор. На английском языке. Написан на Python. Одна из последних версий, работающая в Win7. Для работы требует видеокарту с поддержкой OpenGL 2.1 и выше. Поддерживает экспорт моделей в файлы самых разных форматов, включая DirectX (.x). | Берём здесь: https://download.blender.org/release/Blender2.79 |
| Blender 3 | Бесплатный (для некоммерческого использования) мультиплатформенный 3D-редактор. На английском языке. Написан на Python. Для работы требует ОС Win8.1 и выше + видеокарту с поддержкой OpenGL 2.1 и выше. Поддерживает экспорт моделей в файлы самых разных форматов, включая DirectX (.x). | Актуальную версию берём здесь: https://www.blender.org |
Как видим, версия 3 оставляет "за бортом" пользователей Win7. У данных версий также заметно отличается интерфейс (панели с кнопками). Но клавиатурные комбинации в большинстве своём совпадают. В недавно вышедшей версии 3 появилось много нововведений. Главное из них - система нодов (nodes, узлы), специальных менюшек, которые можно связывать друг с другом подобно блокам UML-диаграмм. Ноды заметно расширяют возможности параметрического моделирования и текстурирования. То, что моделится обычными средствами час, с помощью нодов можно создать всего за несколько минут.
Вот видеообзор версии 3.3 от 07.09.2022: https://www.youtube.com/watch?v=gCoNO6DhXAE
Возможна установка нескольких версий одновременно на один компьютер (в разные каталоги).
Интерфейс Blender
- Можно изменять, добавляя, удаляя и меняя панели.
Работа с панелями (Editors)
Рис.1 Типы редакторов, доступные к выбору в Blender 2.79
У каждой панели (в Blender они называются "редакторами") в левом нижнем углу:
- Есть кнопка со значком и двумя стрелками справа.
Вот список панелей, доступных к выбору в Blender 2.79 (См. Рис.1):1
| НАЗВАНИЕ ПАНЕЛИ | ОПИСАНИЕ |
|---|---|
| Python Console | Консоль ввода скриптов на языке Python. Для удобства в Blender встроен интерпретатор Python (сильно урезанный). |
| Outliner | Схематичное представление иерархии объектов сцены в виде древовидной структуры. По умолчанию данная панель открыта в правом верхнем углу. В корне иерархии стоит объект Scene. Все объекты сцены объединены в отдельные группы ("ветви дерева"): RenderLayers, World (для настройки бэкграунда сцены), Camera, <Объекты сцены>, Lamp (=источники света). Установив курсор ЛКМ на любом из объектов можно раскрывать/сворачивать ветку нажатием NumPad + и -. При щелчке ЛКМ, например, по значку "+" слева от объекта Cube раскроется ветка и мы увидим, что в объект Cube входит меш Cube, а в него, в свою очередь, входит материал Mat, состоящий из текстуры и параметров освещённости. При разворачивании "узла" RenderedLayers можно галками указывать, какие элементы сцены будут рендериться (по умолчанию отмечены пункты Combined и Z). Правее каждой ветви видим 2 значка: глаз (вкл/выкл видимость объекта во вьюпорте), курсор-стрелка (вкл/вкл возможность выбора объекта сцены) и фотоаппарат (вкл/выкл рендеринг данного объекта). Все объекты в Outliner можно переименовывать (двойной клик ЛКМ по имени объекта). В одном .blend-файле может быть несколько сцен, содержащих разные объекты, анимации и/или положение камеры. |
| Text Editor | Панель текстовых заметок по сцене. Сохраняются в .blend-файле, вместе со сценой. Нужная сцена выбирается из раскрывающегося списка Scenes, расположенного на панели Info в верхней части окна Blender. Новая сцена создаётся путём нажатия на кнопку "+", расположенную правее списка. |
- Есть вешка с тремя косыми чертами.
При наведении курсора мыши на любой элемент появится всплывающая подсказка с её описанием (Англ.).
Для создания панели (пока неважно какой) применяются специальные вешки (Splitter widgets), которые есть у каждой панели.
- Наведи курсор на вешку (маркер №13 на Рис.3).
- Зажав ЛКМ, перемести мышь в сторону вьюпорта.
- Жми значок созданной панели для её смены (маркер №12 на Рис.3).
- Во всплывающем списке панелей выбери нужную.
- Наведи курсор на вешку панели, расположенную рядом с закрываемой.
- Зажав ЛКМ, перемести мышь, "нахлестнув" закрываемую панель (та потемнеет).
- Отпусти ЛКМ.
При выходе из Blender и повторном запуске вызывается конфигурация панелей по умолчанию.
Конфигурации панелей (Screen Layouts)
Рис.2 Меню выбора конфигурации панелей
В некоторых книгах - Preset Arrangements. Создатели Blender сделали несколько конфигураций панелей для более быстрого перехода из одного режима в другой. Выпадающий список их выбора расположен в верхней части окна Blender (См. Рис.2)
Работа с файлами
Главное меню -> File
| ПУНКТ МЕНЮ | ОПИСАНИЕ |
|---|---|
| Import | Импорт 3D-геометрии из файлов сторонних форматов. |
| Append | Импорт 3D-геометрии из файлов Blender, с возможностью выбора, что именно импортируем (3D-объекты, источники освещения, камеры и т.д.). |
| Export | Экспорт сцены в файлы сторонних форматов. |
Интерфейс Blender 2.79
Вид по умолчанию представлен на Рис. 3.Рис.3 Элементы интерфейса Blender 2.79
Вот описание панелей и групп элементов (помечены на Рис.1 жёлтыми кружками с цифрой):
1. Панель информации (Info)
Здесь же видим меню открытия/сохранения файлов, Render, Window, Help, поля быстрого поиска регионов и объектов сцены.
2. Панель инструментов (Tools)
Инструменты для редактирования объектов сцены, сбора их в иерархию и других задач.
3. Панель 3D View
Здесь видим всплывающие списки выбора режимов редактирования (object, vertex, sculpt и другие), режимы отображения (Solid, Wireframe и др.) сетку слоёв.
4. Временная шкала анимации (Timeline)
Применяется при создании анимаций.
5. Обозреватель объектов сцены (Outliner)
Отображает все объекты данной сцены в виде иерархического дерева. Отсюда можно легко получить доступ к нужному объекту и его свойствам.
6. Панель свойств (Properties)
Редактируем свойства выбранного объекта, текстурируем его, выбираем режим рендеринга и много другое.
7. Окно проекции (Viewport)
Отображает сцену и объекты на ней. По умолчанию выбран вид Perspective. По нажатию Ctrl + Alt + Q вьюпорт делится на 4 окна проекции (как в 3DSMax).
8. Базовый примитив Куб
Создаётся по умолчанию при запуске программы или создании нового документа. По умолчанию выбран как активный, о чём свидетельствует оранжевая рамка вокруг него.
9. Курсор вьюпорта (3D cursor)
Круглый значок с комбинированной красно-белой окраской (похож на спасательный круг). Не путать с курсором мыши! Вспомогательный объект, который помещается в любом месте вьюпорта левой кнопкой мыши (ЛКМ). Новый объект в сцене будет размещён точно в том месте, где расположен 3D-курсор.
10. Оси проекций (Axis)
Вспомогательный объект, служащий для ориентирования выбранного объекта в пространстве. Во многом схожи с оными в 3DSMax.
11. Горизонтальная координатная сетка (Grid)
Служит для ориентирования объектов сцены в 3D-пространстве. В Blender есть опции настройки грида под различные системы измерения (метры, футы и др.), а также привязки самих объектов к точками сетки. MustHave для любого 3D-редактора.
12. Кнопка вызова списка панелей
Есть у каждой панели в верхнем левом углу. Не нравится панель? Замени её на любую из списка. Панели имеют самое разное назначение (моделирование, статистика, Graph Editor и др.).
13. Вешка создания новой панели (Splitter Widget)
Подцепив её ЛКМ и переместив мышь в сторону, создаём новую панель.
Панель инструментов (Tool Shelf Panel)
- Расположена в левой части окна Blender (См. Рис.3, левая часть).
- Предоставляет быстрый доступ к различным инструментам и манипуляторам.
- Её состав меняется в зависимости от выбранного объекта или режима редактирования.
- Отображается/скрывается по нажатию T на клавиатуре.
- В ранних версиях Blender представляла собой консоль поиска (Search bar).
- Может быть расширена с помощью плагинов.
По левому краю панели инструментов видим вкладки (tabs; список для Object Mode):
*Tools. Инструменты для манипуляций с объектом. Базовые: перемещение (Translate), вращение (Rotate) и масштабирование (Scale), клонирование (Duplicate) и др. Любую из них также можно вызвать путём нажатия комбинации клавиш на клавиатуре (об этом ниже). В раскрывающихся свитках видим доп. команды.
*Create. Аналог всплывающего меню Shift + A. Выбираем базовые примитивы, кривые, источники света, текст и т.д., размещая их на сцене (во вьюпорте).
*Relations. (Отношения.) Работа с группами объектов.
*Animation. Работа с ключевыми кадрами анимации.
*Physics. Работа с имитацией физических законов. Назначение объекта подвижным/статичным.
*Grease Pencil. Рисование "в воздухе".
- Выбери объект сцены кликом по нему правой кнопкой мыши (ПКМ).
- На панели инструментов жми ЛКМ Tools->Translate.
- Жми Esc для деактивации режима перемещания объекта.
Панель свойств (Properties)
Рис.4 Вкладки панели свойств Blender 2.79
- Расположена в правой части окна Blender.
- Служит для настройки объектов, модификаторов, камер, источников света, рендерера, тестур, материалов и т.д.
- Состав вкладок изменяется в зависимости от типа объектов, выбранных во вьюпорте.
- Render. Настройки рендеринга.
- Render Layers. Настройка слоёв рендеринга.
- Scene. Основные настройки сцены.
- World. Настройка окружения, бэкграунда сцены.
- Object. Опции выбранного объекта.
- Constraint. Ограничения и пропорциональные деформации объекта.
- Modifiers. Модификаторы выбранного объекта.
- Object Data. Данные объекта. Нормали, группы вершин, UV-развёртки и т.д.
- Material. Материалы объекта.
- Texture. Текстура и характеристики поверхности объекта.
- Particles. Настройка источника частиц.
- Physics. Имитация физических законов при взаимодействии объектов.
- Жми чёрный треугольник слева от названия группы для раскрытия свитка.
Вьюпорт (Viewport)
Рис.5 Активируем эмуляцию цифрового блока на верхних цифровых клавишах клавиатуры
- Расположен в середине окна Blender.
- Отображает сцену и все объекты на ней.
- По умолчанию показан 1 вьюпорт с видом Perspective (имя вида отображается в левом верхнем углу вьюпорта).
Если работаешь на ноуте, у которого нет цифровой панели, можно активировать обычные цифровые кнопки (обычно расположены в верхней части клавиатуры). Для этого создай новую панель, смени её на User Preferences. Перейди в раздел Input и поставь галку у пункта Emulate Numpad (См. Рис.5). Сразу после этого более ненужную панель можно закрыть.
Изначально верхний ряд цифровых кнопок клавиатуры служит для выбора слоёв (по номеру). После включения опции Emulate Numpad слои придётся выбирать в меню панели 3D View.
По нажатию 5 вкл/выкл ортографический режим (без перспективы).
- Измени угол отображения сцены, перемещая мышь с зажатой средней кнопкой (СКМ). Жми 5 несколько раз, наблюдая различия в отображении объектов сцены.
По нажатию 2, 8 вращаем сцену вниз/вверх.
Numpad + и - приближают/отдаляют сцену (Zoom In / Zoom Out).
По нажатию Ctrl + Alt + Q вьюпорт делится на 4 части (Quad View), как в 3DS Max. В этом случае нужный вьюпорт активируется ЛКМ.
По нажатию 0 активируем вид в объективе камеры по умолчанию. При этом часть сцены, не попавшей в кадр, окрашивается в тёмно-серый цвет. Неокрашенная область посередине будет отрендерена в изображение или видеоролик. По щелчку ПКМ по границе окрашенной и неокрашенной областей выбирается объект Камера. Теперь, зажав ПКМ, можно менять её направление, подобно фотографу выбирая наилучший ракурс в "видоискателе". Фиксируем нужный ракурс щелчком ЛКМ во вьюпорте.
Управление мышью
Требуется трёхкнопочная мышь или мышь с двумя кнопками и колесом прокрутки.Левая кнопка мыши (ЛКМ)
- Для позиционирования 3D-курсора в пространстве вьюпорта.
- Для выбора кнопок, пунктов меню, и разворачиванию т.н. свитков на панелях инструментов программы.
- В панели инструментов выбери Transform->Translate (Переместить).
- Щелчком ЛКМ зафиксируй новое положение объекта сцены.
При нажатии некоторых кнопок панели инструментов появляются всплывающие окна с запросом на подтверждение действия. Пример - Edit->Delete.
Средняя кнопка мыши (СКМ)
- Чаще всего это колесо мыши.
- Самая ходовая кнопка в Blender.
- Зажав её в области вьюпорта и переместив мышь, изменяем угол обзора проекции вьюпорта.
Правая кнопка мыши (ПКМ)
- Выбор объектов сцены во вьюпорте.
Колесо мыши
- Приближение/удаление сцены во вьюпорте (Zoom-in, Zoom-out).
Управление с клавиатуры
Как и многие опенсорсные проекты, управление Blender сильно заточено под клавиатурные комбинации. Многие кнопки панелей инструментов имеют свои клавиатурные аналоги. Вот наиболее применяемые из них (все комбинации даны для англоязычной раскладки клавиатуры):Общие команды
| КОМБИНАЦИЯ КЛАВИШ НА КЛАВИАТУРЕ | ДЕЙСТВИЕ |
|---|---|
| Ctrl + Z | Отменяет последнее действие. По умолчанию можно отменить до 32-х последних действий. В режиме Edit (редактирование) отменяет только действия, выполненные над выбранным объектом. |
| Ctrl + S | (Save, "сохранить") Вызывает браузер файлов (File Browser) для сохранения сцены в файл. Жми Esc для отмены и его закрытия. |
| Esc | Отменяет действие, завершает воспроизведение анимации. |
| F1 | Открывает браузер файлов. |
| F2 | Сохраняет открытую сцену в файл. Если файл не создан, открывает браузер файлов. |
| F3 | В режиме Object/Edit вызывает меню последних действий (Repeat; для их быстрого вызова и повторения). В окне Render Сохраняет отрендеренное изображение. В панели Render - вызывает диалог сохранения отрендеренного изображения. |
| F12 | Рендерит сцену в картинку. Esc для закрытия окна рендеринга. |
| Пробел (Spacebar) | Вызов окна (консоли) текстового ввода команд. Начни вводить в окно поиска часть слова и Blender выдаст наиболее подходящие варианты. |
Работа с камерами/вьюпортами
| КОМБИНАЦИЯ КЛАВИШ НА КЛАВИАТУРЕ | ДЕЙСТВИЕ |
|---|---|
| Numpad 0 | Camera. Вид через камеру. Одна камера по умолчанию размещается при создании каждой новой сцены. |
| Numpad 1 | Front. Вид спереди. |
| Numpad 3 | Side. Вид справа. |
| Numpad 5 | Режим ортографии/перспективы. |
| Numpad 7 | Top. Вид сверху. |
| Numpad + и - | Приближение/удаление сцены.] |
| Numpad . | Выбранный объект по центру вьюпорта. |
| Numpad / | Выбранный объект по центру вьюпорта. |
| Shift+F | Режим полёта виртуальной камеры (Fly Navigation). Кнопками W, A, S, D перемещаемся в 3D-пространстве сцены, как в FPS-шутере. Перемещая мышь, направляем камеру. Для выхода жми Esc или ЛКМ. |
| Shift + Пробел | Включает/выключает полнооконный просмотр сцены, убирая с экрана почти все панели. |
| Alt + F10 | Включает/выключает полноэкранный просмотр сцены. |
| Ctrl + Alt + NumPad 0 | Устанавливает камеру по текущему виду вьюпорта. |
| Ctrl + Alt + Q | 4 вьюпорта. |
Работа с объектами сцены
Главный принцип - создать примитив и менять его геометрию (вручную работая с вершинами или применив модификаторы).Для переименования объекта (а делать это сильно желательно):
- Щёлкни ЛКМ по его имени в панели Outline (по умолчанию расположена в правом верхнем углу).
- В контекстном меню выбери Rename.
Для перемещения/вращения/масштабирования выбранного объекта жмём G/R/S.
Для увеличения выбранного объекта в 2 раза по оси X:
- Жмём S, 2, X.
- Подтверждаем трансформацию щелчком ЛКМ в любом месте вьюпорта или нажатием Enter.
- Жмём R, 30, X.
- Подтверждаем трансформацию щелчком ЛКМ в любом месте вьюпорта или нажатием Enter.
Другие трансформации с другими величинами и по другим осям выполняются аналогично.
Для привязки перемещения/вращения/масштабирования по любой из осей:
- Сразу после активирования соответствующего инструмента, жмём X, Y или Z соответственно для осей X, Y и Z.
| КОМБИНАЦИЯ КЛАВИШ НА КЛАВИАТУРЕ | ДЕЙСТВИЕ |
|---|---|
| Tab | Переключает режимы Object/Edit. Одна из самых часто применяемых клавиш. |
| Ctrl + Tab | Переключает режимы Object/Weight. Для рисования т.н. "весовых карт" (weight maps). |
| A | Отменяет выбор объекта (Deselect; Выбираем щелчком правой кнопки мыши (ПКМ)). |
| Ctrl + A | (Apply) Вызывает меню Apply, где выбираем отдельные трансформации (или все сразу), которые будут необратимо применены к объекту, "схлопывая" стек трансформаций (то есть делая невозможным возврат к выбору отдельных трансформаций). |
| B | Режим выбора объектов курсором в виде прямоугольной рамки (Box) для выбора нескольких объектов. Esc для выхода. |
| C | Режим выбора объектов курсором в виде окружности (Circle). Размер окружности определяем колесом мыши. Esc для выхода. |
| Alt + C | (Convert) Вызывает меню Convert To, в котором конвертируем текст или меш в кривые, либо спецобъекты типа BLOB в Mesh. |
| Alt + D | (Diplicate) Создаёт копию выбранного объекта. |
| Shift + D | (Diplicate) Создаёт копию выбранного объекта. |
| E | (Extrude, "выдавливание") Жмём в режиме Edit, выбрав одну или несколько вершин. После нажатия перетаскиваем их ЛКМ для изменения геометрии объекта. |
| F | Жмём в режиме Edit, выбрав одну или несколько вершин/рёбер, расположенных напротив друг друга (например у Mesh->Circle). Создаёт грань между двумя выбранными рёбрами. |
| G | (Grab, "переместить") Жмём в режиме Edit, выбрав одну или несколько вершин. После нажатия перетаскиваем их ЛКМ для изменения геометрии объекта. |
| Ctrl + J | (Join, "соединить") Объединяет два выбранных объекта в один. Например вершины. |
| M | (Move, "переместить") В режиме Object выдаёт всплывающее меню для перемещения объекта на другой слой. |
| O | В режиме редактирования (Edit) включает пропорциональное "увлечение за собой" соседних вершин. Опции данного режима есть в панели 3D View в нижней части окна Blender. |
| P | В режиме редактирования (Edit) вызывает меню Separate. При выборе By Selection выбранные элементы выделяются в отдельный объект. В режиме Game Engine Blender переходит в режим воспроизведения (play mode). |
| Ctrl + R | В режиме редактирования (Edit) разрезает объект плоскостью, деля его на равные части. Двойной клик ЛКМ для подтверждения операции. |
| R | (Rotate, "вращать".) Вращает выбранные объекты. |
| S | (Scale, "масштаб".) Активирует режим масштабирования выбранного объекта. |
| Shift + S | (Snap, "привязка".) Вызывает меню размещения 3D-курсора. Например в центре выбранного объекта. |
| U | В режиме Object вызывает меню Make Single User, в котором выбираем элементы сцены, которые из ссылочных (linked) будут преобразованы в локальные (для сохранения в данном файле сцены). В режиме редактирования (Edit) вызывает меню UV Mapping (создания UV-развёртки). |
| X | Выдаёт запрос на удаление выбранного объекта. |
| Z | Включает/отключает режим просмотра сцены Wireframe (решётка). |
| Alt + Z | Включает/отключает режим просмотра сцены Texture (с текстурами). |
| Shift + ПКМ | Выбор нескольких объектов. |
| Shift + A | Вызов меню Add (Добавить) для создания и размещения на сцене новых объектов, камер или источников света. Аналог команды Create в 3DS Max. С её применения начинается создание любой сцены. |
| Ctrl + Пробел | Вкл/выкл 3D-манипулятор. |
Быстрый вызов панелей
| КОМБИНАЦИЯ КЛАВИШ НА КЛАВИАТУРЕ | ДЕЙСТВИЕ |
|---|---|
| N | (Numeric) Вызывает/Скрывает панель ввода (точных) числовых значений свойств объекта (Object Properties). По умолчанию скрыта. |
| T | (Transformation) Вызывает/Скрывает панель инструментов редактирования объектов. По умолчанию видна. |
| W | Вызывает/Скрывает меню Specials (выборочный набор команд для работы с 3D-геометрией). |
Анимация
| КОМБИНАЦИЯ КЛАВИШ НА КЛАВИАТУРЕ | ДЕЙСТВИЕ |
|---|---|
| I | (Insert) Вставляет ключ анимации. |
| Alt + A | Включает воспроизведение анимации в активном окне. |
| Стрелки влево, вправо | Перемещает курсор временной шкалы анимации (в нижней части окна Blender) на 1 кадр назад и вперёд. |
| Стрелки вверх, вниз | Переход к следующему/предыдущему ключевому кадру (keyframe) анимации. |
VFX (Визуальные эффекты)
| КОМБИНАЦИЯ КЛАВИШ НА КЛАВИАТУРЕ | ДЕЙСТВИЕ |
|---|---|
| Ctrl + T | Вызывает Track Menu для работы с треками. |
Если загуглить изображения по запросу "blender hotkeys", можно найти массу интересных постеров, способных ощутимо помочь в запоминании клавиатурных команд.
Работа с объектами сцены
Сцена отображается во вьюпорте (3D-window), что занимает значительную площадь в центре окна Blender. При создании новой сцены (или просто при запуске программы) автоматически создаются:- Объект куб (Box),
- Источник света (Light),
- Камера (Camera).
- Выбери объект куб, щёлкнув по нему ПКМ.
- Отмени выбор куба, нажав A.
Единицы измерения
- По умолчанию - Blender Units.
- Рекомендуется выбирать в самом начале работы над сценой.
- На панели Properties (справа от вьюпорта) выбери вкладку Scene -> Units. В раскрывающемся списке выбери нужные единицы измерения.
3D-манипулятор (3D manipulator, Transformation Widget)
По умолчанию каждый новй объект размещается в центре сцены. Там же размещаются точка начала координат, 3D-курсор и т.н. 3D-манипулятор - вспомогательный объект (не рендерится), представляющий собой комбинацию красной (ось X), зелёной (ось Y) и синей (ось Z) стрелок, исходящих из точки начала координат. Его можно вкл/выкл путём нажатия специальной кнопки на панели 3D View, в нижней части окна Blender или Ctrl + Пробел на клавиатуре. По умолчанию настроен под перемещение объекта, к которому "прикреплён".- Наведи курсор на любую из стрелок манипулятора.
- Зажав ЛКМ, перемести мышь.
Для данных действий удобнее применять горячие клавиши клавиатуры.
- Выбери объект куб ПКМ.
- Жми G.
- Для ограничения перемещения по каждой из осей поочерёдно жми X, Y, Z.
- Жми Esc для выключения режима перемещения.
3D-курсор (3D cursor)
- Вспомогательный объект в виде небольшой окружности комбинированного красно-белого цвета.
- Позиционируется щелчком ЛКМ во вьюпорте.
- По нажатию Shift + S появляется контекстное меню, в котором есть дополнительные команды его привязки. Например, разместить 3D-курсор по центру выбранного объекта.
Центральная точка объекта (Center Point)
- Есть у каждого создаваемого объекта.
- Не рендерится.
- Во вьюпорте выглядит как маленькая оранжевая точка.
- Относительно неё выполняется вращение (Rotation) и масштабирование (Scaling) объекта.
- По умолчанию всегда перемещеается вместе с объектом.
- Можно перемещать относительно объекта.
- Кликом ЛКМ установи 3D-курсор в любом месте сцены.
- В меню панели 3D View (в нижней части экрана) выбери Object->Transform->Origin To 3D Cursor.
3D-примитивы
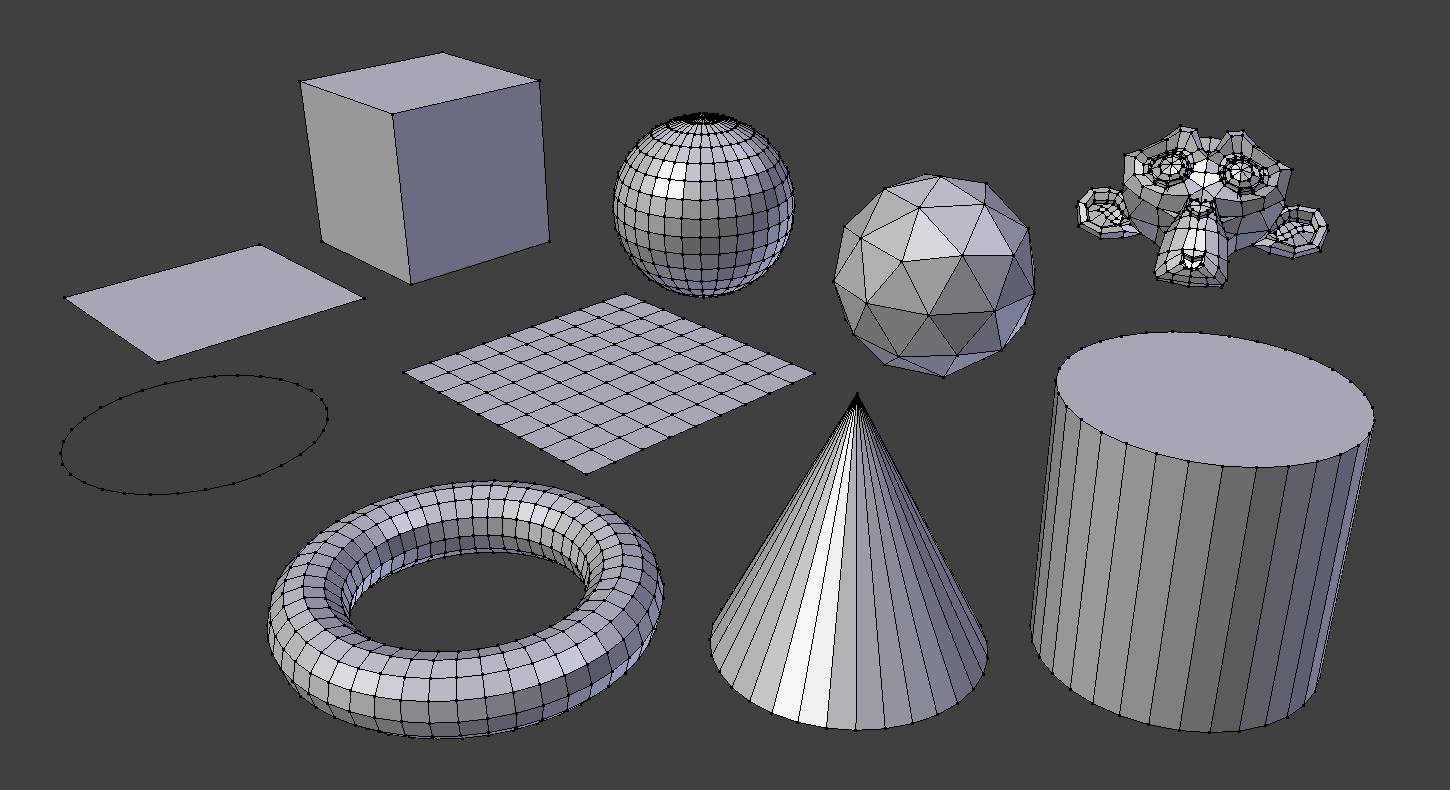
Рис.6 Базовые примитивы Blender. Источник: https://docs.blender.org
Куб (Box) является базовым примитивом, модифицируя который получают более сложные формы.
Зажав Shift + A, вызываем меню выбора базовых примитивов. Их состав меняется от версии к версии и может быть расширен с помощью дополнений.
- Жми Shift + A. В меню выбора примитивов щелчком ЛКМ выбери любой другой примитив из группы Mesh (сетка, 3D-примитивы).
Новый примитив появится на месте куба, будучи частично поглощённым им. А всё из-за исходного положения 3D-курсора, который по умолчанию размещён в точке начала координат.
- Жми Ctrl + Z для отмены создания примитива.
- Размести 3D-курсор щелчком ЛКМ в произвольном месте вьюпорта.
- Снова выбери любой примитив.
Режимы редактирования (Edit Modes)

Рис.7 Режимы редактирования объектов Blender. Источник: https://blender.stackexchange.com
- Выбираются из раскрывающегося списка на панели 3D View в нижней части окна (См. Рис.7).
Для редактирования вершин/рёбер/граней объекта выбираем Edit Mode (режим редактирования).
Дополнительно в этом списке есть:
- Texture Paint. Режим рисования текстуры кистью на объекте.
- Weight Paint. Режим рисования "весовых" карт. Это условная маркировка поверхности объекта. Чем краснее область, тем больше она деформируется. Чем синее - тем меньше.
- Vertex Paint. Режим рисования кистью по вершинам.
- Sculpt Mode. Очень крутой режим нанесения на объект поверхностных деформаций. Широко применяется при создании ландшафта, лица и т.д.
Object Mode. Объединение (join) несколько мешей в один
- Создай 2 меша (например куб и сферу), сдвинь их так, чтобы один объект наполовину "входил" в лругой.
- Выбери оба объекта (Shift + ПКМ).
- Жми Ctrl + J.
- Жми Z, чтобы в режиме Wireframe увидеть, что "поглощённая" одной из фигур геометрия не отсекается.
Edit Mode. Разделение (separating) объектов
- Выделив группу вершин/рёбер/граней (См. Рис.8 для переключения режимов выбора элементов), жми P для вызова контекстного меню разделения.
- Выбери один из пунктов:
- Separate by Selection. Группа выделенных вершин/рёбер/граней выделяется в отдельный объект.
- Separating by Material. Объекты разделяются по границе материала (если есть).
- Separating by Loose Parts. Объекты разделяются на исходные объекты, которые до объединения создавались по отдельности.
- Жми A для снятия выделения.
- Жми Tab для переключения в Object Mode.
- Кликом ПКМ выдели новый отделённый объект.
- Жми G для его перемещения.
Edit Mode. Редактирование объекта
Рис.8 Выбираем элементы редактирования: вершины, рёбра и грани
- Создай или выбери (ПКМ) объект во вьюпорте.
- Жми Tab.
- Жми A для отмены выбора всех элементов.
- В режиме редактирования выбери одну из вершин объекта щелчком ПКМ.
- Жми G.
- Перемещай выбранную вершину, наблюдая за изменениями геометрии объекта.
В Blender 3+ элементы редактирования выбираются кнопками 1, 2 и 3 в верхнем ряду клавиатуры.
Зажав Shift, можно выбрать несколько вершин/граней/рёбер.
Нажав B, можно выбрать редактируемые элементы курсором-рамкой. Нажав C, можно выбрать редактируемые элементы курсором-окружностью (её диаметр выбираем колесом мыши).
Чуть правее расположена кнопка вкл/выкл Limit Selection to Visible (Ограничить выбор только видимыми элементами).
Edit Mode. Выбор элементов по контуру
- По нажатию Alt + ПКМ выбираются все элементы в данном замкнутом контуре (если есть).
Тестим:
- Создай Mesh->Cylinder.
- Жми Tab для перехода в Edit Mode.
- Жми A для снятия выделения.
- Переключись в режим выбора рёбер (На Рис.8 - средняя кнопка из обведённых).
- Кликом ПКМ выбери одно из рёбер (edge) торцевого многоугольника.
- Жми Alt + ПКМ на этом же ребре.
- Повтори этот "трюк", переключившись в режим выбора вершин (vertex).
Edit Mode. Удаление вершин/рёбер/граней
- Выбери нужный элемент ПКМ и жми Del на клавиатуре.
Edit Mode. Создание новых вершин
Один из способов т.н. "усложнения" геометрии объекта - создание новых вершин.- Создай объект (например дефолтный Cube).
- Жми Tab для перехода в Edit Mode.
- Зажав Shift, щелчком ПКМ выбери две любые (видимые) вершины.
- На панели инструментов (Tools, расположена слева от вьюпорта) выбери Add->Subdivide (Разделить).
При выборе 4-х вершин одной грани (face) и нажатии Subdivide та разделится на 4 части.
Edit Mode. Создание новых граней
- Выбери 3 вершины на объекте.
- Жми F.
Edit Mode. Создание групп вершин (Vertex Groups)
- Стартуй Blender.
- Удали куб и создай примитив UV sphere (сфера).
- Жми Tab для перехода в режим редактирования (Edit Mode).
- Жми A для отмены выбора всех элементов.
- Жми C для курсора-окружности.
- Жми Esc для отмены курсора-окружности. Группа вершин при этом остаётся выбранной (окрашена оранжевым).
- В окне свойств (Properties, справа от вьюпорта) выбери вкладку Data.
- В свитке Vertex Groups жми кнопку со значком +, справа от списка.
- При необходимости переименуй группу, дважды кликнув по её имени.
- Жми кнопку Assign (расположена под списком групп).
Edit Mode. Пропорциональное редактирование вершин (Proportional Vertex Editing)
- Влияет на поведение вершин, окружающих выбранную и "увлекаемых" вслед за ней.
- Активируется только в Edit Mode, нажатием кнопки с кружком на панели 3D View в нижней части окна Blender (См. Рис.9) или по нажатию O.
Рис.9 Активируем режим пропорционального выбора вершин
- После активации правее кнопки с кружком появляется выпадающее меню выбора спадов (Falloff) пропорционального редактирования.
- В одном из видеоуроков в инете с помощью него делалась глазурь, "стекающая" с пончика.
- Создай UV Sphere.
- Жми Tab для перехода в Edit Mode.
- Жми A для отмены выбора всех вершин.
- Активируй режим прпорционального редактирования (кнопка с кружком).
- В выпадающем списке правее выбери любой из режимов.
- Кликом ПКМ выбери вершину на сфере.
- Жми G (перемещение).
- Колесом мыши редактируй "захват" соседних вершин.
- Перемести мышь, наблюдая за пропорциональным перемещением вершин по соседству с выбранной.
Edit Mode. Выдавливание (Extrusion)
- Распространённый способ редактирвоания геометрии объекта.
- Активируется в Edit Mode путём нажатия E.
- Создай UV Sphere.
- Жми Tab для перехода в Edit Mode.
- Жми A для отмены выбора всех вершин.
- Кликом ПКМ выбери 4 соседние вершины на сфере (грань).
- Жми E.
- Перемещай мышь, наблюдай, как грань обретает объём.
- Жми Enter для фиксации выдавленного объёма.
- Снова жми E и перемести мышь.
- Снова жми Enter.
- Жми G для свободного перемещения торцевой грани выдавленного объёма, при необходимости привязывая к осям (кнопки X, Y, Z).
- Жми R для вращения торцевой грани выдавленного объёма, при необходимости привязывая к осям (кнопки X, Y, Z).
- Клик ЛКМ для фиксирования результата.
В одном старом уроке по 3D Studio Max таким способом делали Low-poly модель человека.
Edit Mode. Контекстное меню Specials
- Вызывается нажатием W в режиме Edit.
- Содержит набор наиболее часто применяемых команд.
- БОльшая часть его команд дублирует оные панели инструментов (Tools).
Vertex Paint (Режим "рисования" материалла по вершинам объекта)
- Активируется в списке режимов редактирования (См. Рис.7).
- Создай объект.
- Активируй режим Vertex Paint.
- В панели свойств (Properties; справа от вьюпорта) выбери Material -> Options. Поставь галку у пункта Vertex Color Paint.
- Смени цвет в палитре на панели инструментов (Tools; слева от вьюпорта) на любой, кроме белого.
- Кликни ЛКМ по вершинам объекта (можно не по всем).
- Жми F12 для рендеринга. Смотри результат.
Режим скульптурной обработки (Sculpt Mode)
- Применяется для нанесения возвышенностей/впадин на поверхности объекта путём "рисования" специальной кистью.
- Напоминает лепку фигур из пластилина.
- Создай UV Sphere, примени к ней модификатор Subdivide для увеличения числа граней.
- Выбери режим Sculpt из списка на панели 3D View в нижней части окна Blender.
- Зажав ЛКМ, перемещай мышь над сферой, создавая неровности на её поверхности.
- На панели Tools (вкладка Tools) меняй кисти (Brush) и их параметры, проверяя результат, путём "рисования" на сфере.
Кнопка Add создаёт возвышенности бугры, Substract - впадины.
Для быстрой регулировки размера кисти:
- Жми F и перемещай мышь.
- Выбрав нужный размер кисти, щёлкни ЛКМ.
В свитке Tools->Curve задаём "остроту" пиков. Например, для создания скалистых гор.
В свитке Tools->Dyntopo (Dynamic Topology) разрешаем усложнение геометрии путём добавления новых граней. Величина добавляемых граней регулируется ползунком Detail. Здесь же есть опция Smooth Shading для сглаживания объекта.
В свитке Tools->Symmetry/Lock вкл/выкл симметричное воздействие кистью (в основном для сферических объектов, например модели головы). По умолчанию включена симметричная обработка по оси X. Для отключения жми кнопку X в данном свитке.
На вкладке Grease Pencil тонко настраиваем кисть для скульптурного "рисования".
Режимы затенения вьюпорта (Viewport Shading)
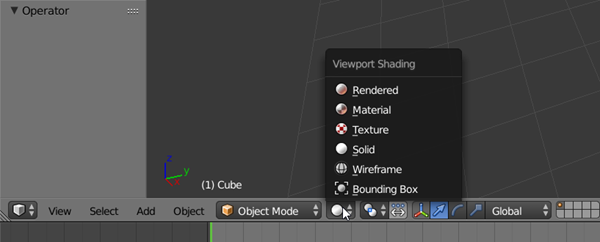
Рис.10 Режимы затенения объектов во вьюпорте Blender. Источник: https://www.blender3darchitect.com
- Определяет режим отображения объектов сцены во вьюпорте (Wireframe, Solid и т.д.).
- Выпадающий список выбора режимов расположен правее кнопки выбора режимов редактирования (См. Рис.10).
- Bounding Box. Объекты сцены отображаются в виде их ограничивающих объёмов.
- Wireframe. Объекты сцены отображаются в виде каркасной решётки.
- Solid. Объекты сцены отображаются в виде твёрдых объектов с тенями. Выбран по умолчанию. Аналог метода Shaded в 3DS Max.
- Texture. То же, что и Solid. Только с показом нанесённых текстур (if any).
- Material. То же, что и Texture. Только с учётом процедурных текстур и просчёта освещения.
- Rendered. То же, что и Material. Только с полным просчётом освещения стандартным рендерером Cycles. По сути Live-превью будущего рендеринга. Самый ресурсоёмкий режим. Сложные сцены могут заметно тупить.
Режимы Сглаженный/Плоский (Smooth/Flat)
- Вкл/выкл путём нажатия соответствующих кнопок на панели инструментов (Tools, слева от вьюпорта), в разделе Tools->Shading.
- Сглаживает объекты сцены как во вьюпорте, так и при рендеринге.
Object Mode. Модификаторы (Modifiers)
- Представляют собой предопределённые функции для модификации, генерации и деформирования объектов.
- Их список меняется от версии к версии.
- Список модификаторов вызывается на панели свойств (Properties, справа от вьюпорта), на вкладке Modifiers.
- К одному объекту можно применить несколько модификаторов одновременно. Они помещаются в стек, один за другим. У модификаторов в стеке можно менять порядок. Можно на любом этапе редактировать параметры любого из них. У каждого модификатора в стеке есть две кнопки:
- Apply. Необратимо применяет модификатор к геометрии объекта. Обычно применяется для снижения нагрузки на CPU и видеокарту.
- Copy. Создаёт копию модификатора в стеке.
Группы (Groups)
Объекты сцены можно объединять в группы для совместного редактирования.- Создай 2 объекта.
- На панели свойств (Properties, справа от вьюпорта) выбери вкладку Object->Groups.
- Жми Add to group.
- Выдели первый объект кликом ПКМ.
- Жми Add to group.
- Аналогично добавь в группу второй объект.
- Справа от строки ввода названия группы жми кнопку с треугольником.
- В раскрывающемся списке выбери Select Grouped (Выбрать сгруппированные объекты).
- Жми R и перемести мышь, наблюдая, как сгруппированные объекты вращаются вокруг общего центра.
Слои (Layers)
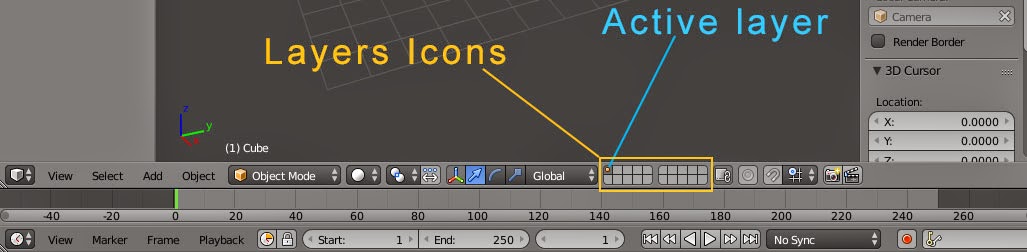
Рис.11 Сетка слоёв Blender. Источник: https://shopsale.storesonline2022.ru
- Во многом напоминают слои в растровых редакторах (например Фотошоп).
- Сетка слоёв появляется только в Object Mode и расположена на панели 3D View в нижней части окна (См. Рис.11).
- Также выбираются путём нажатия цифровых клавиш в верхнем ряду клавиатуры.
- Создай/выбери объект сцены ПКМ.
- Жми M для вызова меню Move to Layer и сетки слоёв.
При вызове сетки слоёв без выбранных объектов (M), щёлкая по ячейкам можно смотреть объекты на каждом из слоёв. Слои, содержащие объекты, обозначаются оранжевой точкой в ячейке. Слои, содержащие только вспомогательные объекты, обозначаются серой точкой в ячейке.
Слои подобны группам. Объекты на них можно скрывать из вида и замораживать (=блокировать манипуляции с ними).
Материалы
Рис.12 Редактор материалов Blender 2.79
Рис.13 Режим Halo в редакторе материалов Blender 2.79
Если кратко, материал - это текстура + её параметры преломления света. По умолчанию при запуске и создании сцены Blender вместе с объектом создаёт 1 источник белого цвета.
Редактор материалов вызывается из панели свойств (Properties, справа от вьюпорта; сперва надо выбрать объект), вкладка Material (№9 на Рис.4). Все создаваемые объекты по умолчанию имеют материал серого цвета. Тем не менее изначально вкладка Material пуста (т.е. объект не имеет материала). По нажатию кнопки New создаётся новый материал, где в появившемся меню ему присваиваются параметры (См. Рис.12).
У каждого материала есть 3 цвета:
- Diffuse. (Рассеянный) Общий цвет окраски материала, который виден при освещении объекта.
- Specular. (Отражённый) Цвет отражений или ярко освещённых частей объекта.
- Mirror. (Зеркальный) Цвет зеркального отражения падающего света.
Прозрачность (Transparency)
- После применения материала, регулируем ползунком Alpha в свитке Transparency -> Z Transparency редактора материалов.
Для просмотра во вьюпорте меняем Viewport Shading на Render.
Отражения (Mirror)
- Регулиремуем ползунком Reflectivity (сперва ставим глаку у опции Mirror) в свитке Mirror.
Градиентный цвет материала (Ramp Shaders)
- Можно выбрать для цветов Diffuse и Specular, поставив галку у опции Ramp.
- Накладывается поверх основного.
- Учитывает параметры падения света от источников и его отражение от других объектов сцены.
- Поставь галки в обоих опциях Ramp в редакторе материалов.
- <Справа от инструмента выбора цвета>. По умолчанию стоит значение Lambert. Выбор шейдера. Для выбора мультяшной окраски (с чёткими контурами, как в мультфильмах) выбираем Toon (аналог Cell Shader в 3D Studio Max).
- Input. Выбираем метод текстурирования (mapping) градиента по поверхности выбранного объекта.
- Blend. Выбираем метод смешивания Diffuse-цвета с цветом градиента.
- В панели инструментов (Tools; слева от вьюпорта) выбери Tools -> Shading-> Smooth.
- В панели свойств (Object Properties, вызывается по нажатию N) выбери Shading -> GLSL.
- В панели 3D View (в нижней части окна Blender) в раскрывающемся списке Viewport Shading смени режим отображения на Texture (См. Рис.10).
Гало (Halo)
- Специальный "материал", превращающий вершины объекта в точечные источники света.
- Активируется путём нажатия кнопки Halo в самом верху редактора материалов (одна из четырёх кнопок под строкой ввода имени материала; См. Рис.13).
- точеченые источники света;
- кольца;
- линии;
- звёзды.
Можно выбрать цвета и некоторые другие параметры.
При активации любой из фигур во вьюпорте изменений не увидишь. Результаты будут видны только при рендеринге (F12).
Текстуры (Textures)
- В самом общем случае представляют собой растровые изображения, импортируемые в Blender из файлов графических форматов (jpg, bmp, png и др.).
- Придают объектам реалистичность (ковёр на стене, кирпичная стена, дерево и т.д.).
- Также бывают процедурные (т.е. формируемые путём математических вычислений).
- Создаются и редактируются в меню на панели Свойств (Properties; справа от вьюпорта), на вкладке Textures (№10 на Рис.4).
- Могут применяться как совместно с материалами, так и без них.
- Применяются некоторые модификаторы (object modifiers).
- По умолчанию во вьюпорте не видны.
В Blender есть 3 вида текстур:
- World Textures (Мировые текстуры). Применяются для создания фона сцены (scene background).
- Material Textures (Текстуры материалов). Применяются к поверхностям объектов, создавая видимость особых характеристик материала или деформированной поверхности.
- Other Data Textures (Другие текстуры данных). Сами по себе на объектах не видны. Применяются вместе со специальными инструментами (Vertex Paint, Sculpt mode).
В выпадающем списке Type есть несколько типов процедурных текстур от создателей Blender (Wood, Clouds и т.д.). Также есть пунт Image or Movie для выбора изображений из графических файлов на данном компьютере.
По умолчанию при запуске Blender Создаётся объект Cube серого цвета (RGB 0.800), с текстурой по умолчанию Tex типа None (= без текстуры).
UV Mapping (UV-текстурирование)
- Представляет собой метод размещения текстуры на поверхности, с тонкой подстройкой её горизонтальной (U) и вертикальной (V) координат.
Дополнения (Add-Ons)
- По сути это Python-скрипты.
- Делятся на "заводские" и пользовательские.
- В наборе с Blender идёт много неактивных скриптов.
- Создай новую панель, смени её на User Preferences.
- Перейди в раздел Add-ons.
- В списке категорий в левой части выбираю нужную. Ставь галки напротив требуемого дополнения в правой части.
Чаще всего так активируются дополнения, добавляющие в меню Add (Shift + A) новые примитивы (Human (Meta-Rig), Rigify и т.д.)
Источники
1. Blain J. Complete Guide to Blender Graphics. 3rd Edition. - CRC Press, 2016
Последние изменения страницы Понедельник 10 / Октябрь, 2022 11:38:15 MSK

Последние комментарии wiki